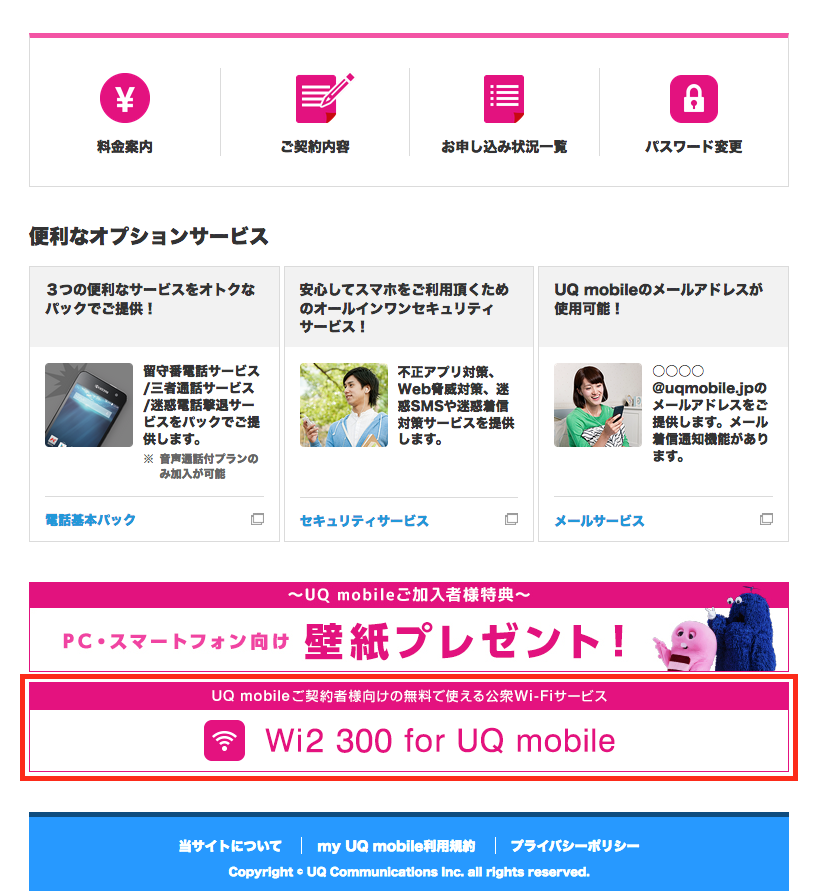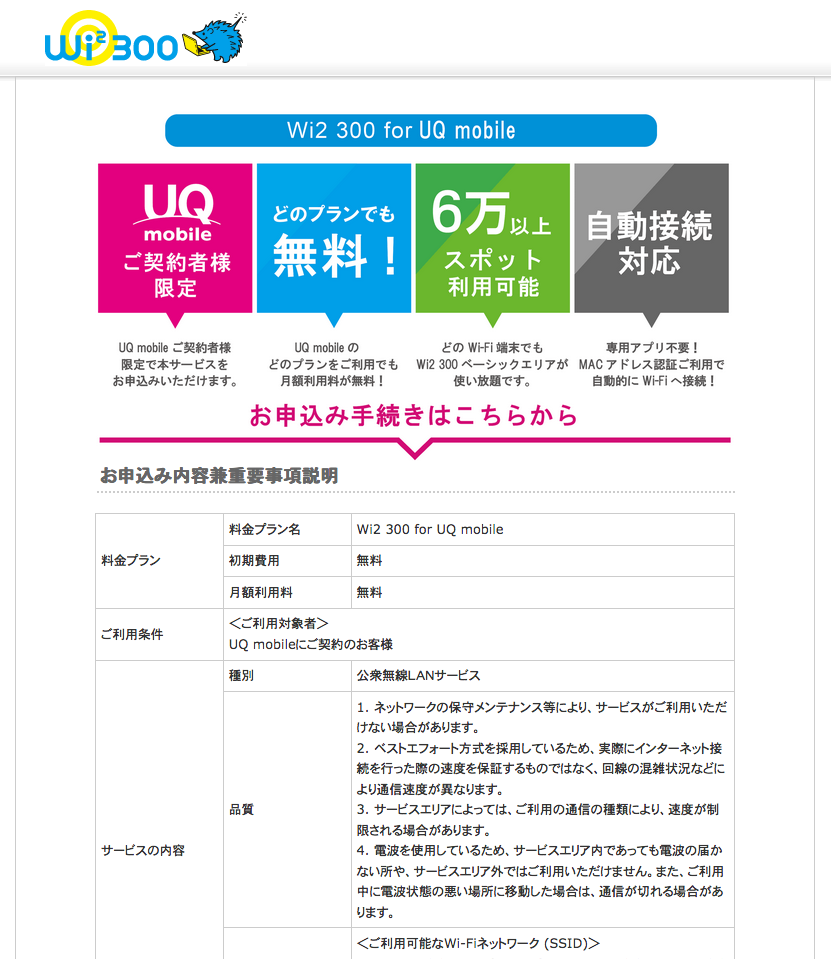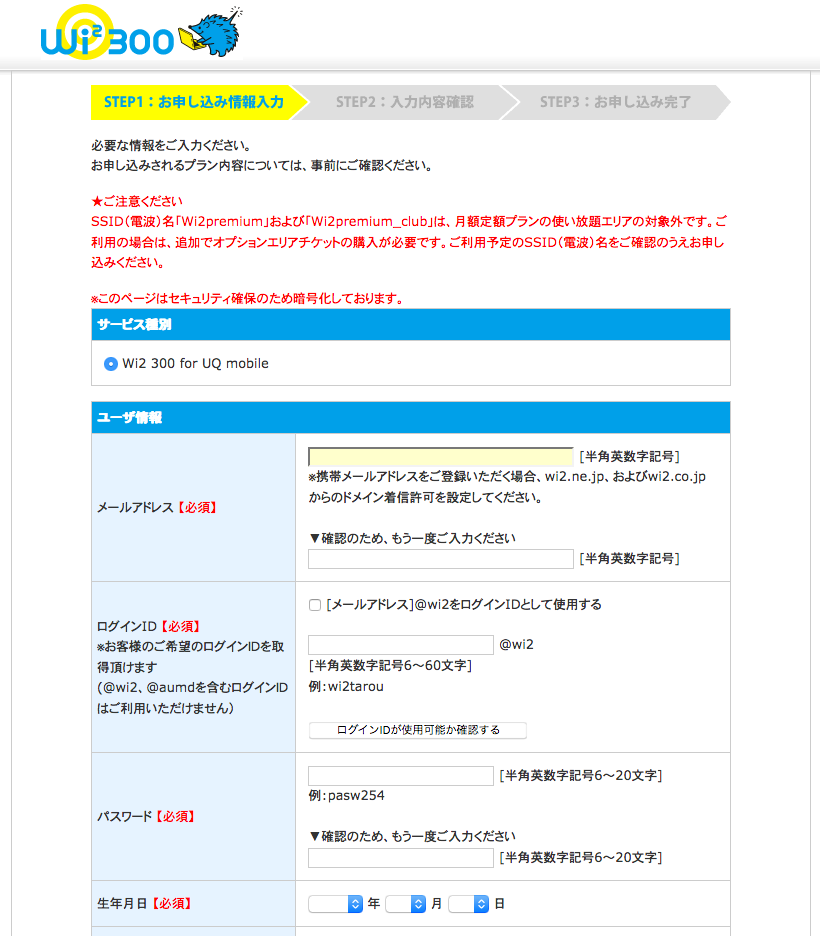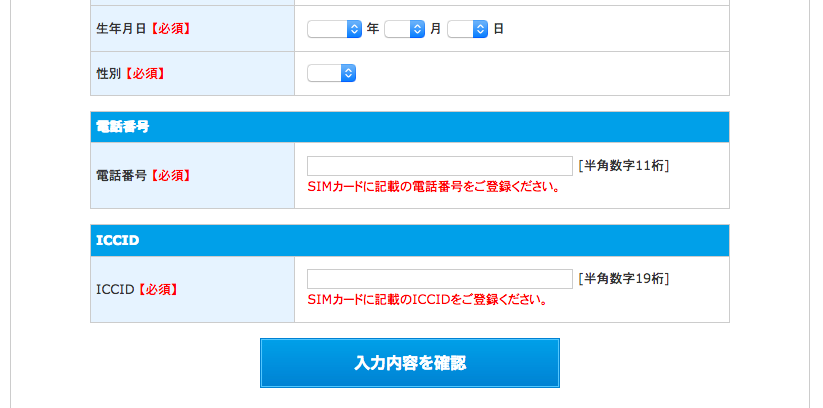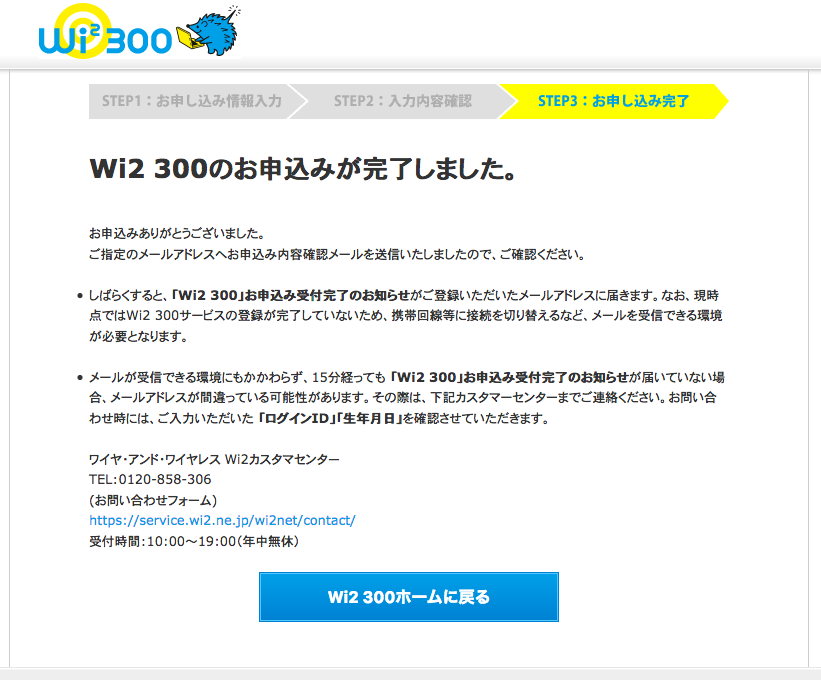UQmobileのメリットの一つで、全然知られていなさそうな?(≒使われていない?)サービスに「Wi2 300 for UQmobile」があります。
UQmobileユーザーはWi2 300 for UQmobileが無料で使えます。
このページでは、Wi2 300 for UQmobileの設定方法を紹介します。
Wi2 300 for UQmobileとは何か?
Wi2 300 for UQmobileとは、UQmobileの契約者が街中にあるWifiスポット(公衆無線LAN)にタダで接続できるサービスです。
街中のWifiスポットとは具体的にこんなものです。よく駅とかお店なんかで下のロゴを見かけますよね。
Wi2のサイトより引用:http://wi2.co.jp/jp/
Wifiスポット(アクセスポイント)名は以下の通りです。
- Wi2
- Wi2_club
- Wi2_free
- wifi_square
- mobilepoint
- mobilepoint2
- UQ_Wi-Fi(新幹線車内および待合室は利用できない様子です)
iPhoneの画面でいうと
[設定]ー[Wi-Fi]の画面で、「ネットワークを選択」のところに、ずらっと出てくるアクセスポイントのことです。(済みません。我が家には自宅Wifiのアクセスポイントしか表示されないので、外出した際にハードコピーを取ってきます。
Wi2 300 for UQmobileをどんな時に使うのか?
概略はおおよそつかめたので、Wi2 300 for UQmobileをどんな時に使うのかを私なりにまとめて見ました。
- 月々の通信容量(ギガの使用量)をできるだけ少なくして、料金プランを安くしたい時
- (UQmobileは通信速度が速いので、あまりニーズがないかもしれないのですが)「UQmobileの回線が混雑していてどうしようもなく遅い時」に、Wi2 300に接続して速いWifi(無線LAN)の通信環境で端末を使いたい時
Wi2 300 for UQmobileの通信速度
Wi2 300 は最大で300Mbpsの通信速度が出る様子です。我が家のWifi接続時の通信速度が100Mbps前後ですので、アクセスポイントが混雑していなければ、相当速い体感速度で繋がると思います。
参考ページ:UQmobileの通信速度を測ってみました(自宅編)
私が想定していなかったWi2 300の使い方
そして、私が全く想定していなかった、一番お得だと思った使い方は以下の通りです。
- スマホ以外の自分の持っているWifi接続可能な端末、我が家の例で言えば、ノートPC、DS、iPad、iPod Touch等を外出先でWiFi(無線LAN)につないで使いたい時
なんと、契約しているスマホだけでなく、他に自分の持っているPCとかDSとかiPad等のWiFi(無線LAN)を内蔵しているものを最大5台まで接続できる様子です。UQmobileから送付された SIMカードの入った端末でないと、接続できないと思っていたので意外でした。
一言だけお詫びなんですが、Wi2 300のサイトの説明内容があまりにも分かりにくくて。。「接続できる様子です」としか書けませんでした。スミマセン。「最大5台まで接続できる」と書いてあるのに、「複数の端末は同時にログインできない」と書いてあったりするので、どういう意味なんだろうと暫く考え込んでしまいました。。
私としては、「5台まで接続登録?ができて、実際に使う時はそのうちの1台だけをログインして使える」という意味だと解釈しています。
後、細かい話で恐縮ですが、このサイトに掲載されているマニュアルはiPhone4の画面かなあ。。古そう。本当に今も使えるマニュアルなのかなあ。と不安になってきます。
私が最新版の分かりやすいマニュアルを皆さまに提供できるようにがんばります。
参考ページ:Wi2(ワイヤ&ワイヤレス)のサイト
Wi2 300 for UQmobileの登録
Wi2 300 for UQmobileは無料で使えるサービスですが、事前に登録が必要です。私も自宅のPCでmy UQmobileのサイトからWi2の登録画面にアクセスして、Wi2 300 for UQmobileの登録を行いました。以下、順番に解説していきます。
my UQmobileにログイン
UQmobileに契約時にIDを作ったmy UQ mobileのログイン画面にアクセスします。
my UQ mobileへは、UQ mobileのトップページからログインできます。my UQ mobileは通信容量(ギガ)の使用状況は、支払金額、契約内容の確認などのいろんな用途がありますので、何かと使います。
UQmobileに契約したら、すぐにIDを作って登録した方が良いと思います。
参考ページ:UQmobileのサイト
さて、ここからが本題です。
my UQ mobileにログインした後のホーム画面の一番下に、「Wi2 300 for UQmobile」のボタンがありますので、クリックします。
引用:UQモバイルのサイト
そうすると、下記のような画面が出ますので、サービスの内容などを読んで、次の画面に進みます。
引用:UQモバイルのサイト
続いて、個人情報等の入力画面です。
引用:UQモバイルのサイト
- メールアドレス
- ログインID(末尾に@wi2が自動的に付くIDで、my UQ mobileとは別のIDとなります)
- パスワード
- 生年月日
- 性別
と、ここまでは順調に入力できると思います。
さて、分かりにくかったのは最後の2つです。
引用:UQモバイルのサイト
まず、電話番号です。赤字で「SIMカードに記載の電話番号をご登録ください」と書いてありますので、iPhoneの電源を切って、SIMカードを取り出しました。
私の SIMカードにはどこにも電話番号など記載されていません!!
仕方ないので、自分のスマホの電話番号のことだろうと考えて入力しました。
そして、最後の入力欄の「ICCID」です。
世の中に「ICCID」の意味のわかる人が何人いると思って、このシートの説明を書いたんだろうか?>Wi2さん
ICCIDのボックスの下には赤字で「SIMカードに記載のICCIDをご登録ください」と書いてあります。SIMカードを見ると3行に渡って、数字の羅列がありました。また、このページの入力欄の右側には「半角数字19桁」とあります。
そこで、SIMカードに記載されている3列の数字の桁数を調べると、7行、6行、6行で合計19桁でしたので、
「これがICCIDに違いない!」と勝手に推測して、数値を入力しました。
ヤレヤレ。。というわけで、一応 登録までは完了しました。
引用:UQモバイルのサイト
今後はさらに、外出先のWifiスポットで接続した時の体験記を掲載していきます。
SIMカードの取り出し方
なお、SIMカードの取り出し方については過去の記事で紹介していますので、お忘れになった方は参考まで。
参考ページ:祝開通!その3 SIMカードの入れ替え
UQモバイルでiPhoneを使う時に使えるキャンペーン

最近はUQモバイルの申し込みサイトで「SIMカードのみの乗り換え」でも10,000円以上のキャッシュバックがもらえるキャンペーンをやっています。
例えば、
「今ソフトバンクのiPhoneを持っているけど、通信料金が高いのでUQモバイルに乗り換えたい」
「データの移行が面倒だし、今まで使い慣れているiPhoneを使いたい」
「できれば、お得に乗り換えたい」
というあなたにピッタリのプランです。
詳しくはこちらからどうぞ