こんばんは。J’s(ジェイズ)です。
iOS11.0にはいろいろと新しい機能が搭載されていますが、地味でありながらも「待ってました!!」と絶賛したくなる機能があります。
その名も「Quick Type キーボード」です
Quick Typeキーボードとは?
説明するよりも、スクリーンショットでお伝えした方が早そうです。
QuickTypeキーボード 右利き用
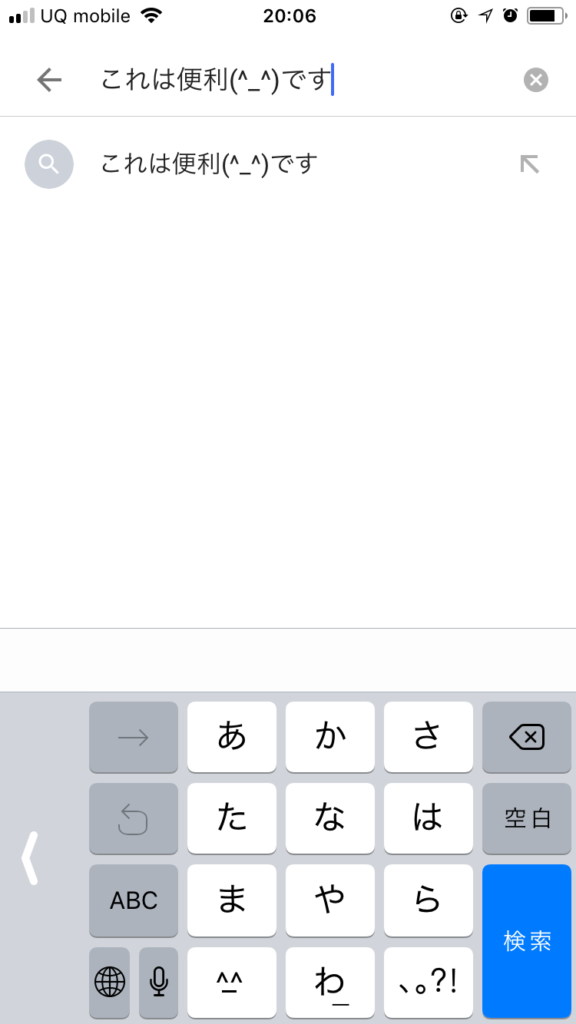
右利き用を選択すると、キーボードの横幅が狭くなると共にキーボードが右側に寄ります。キーボード画面左側に余白があることからも分かると思います。
QuickTypeキーボード 左利き用
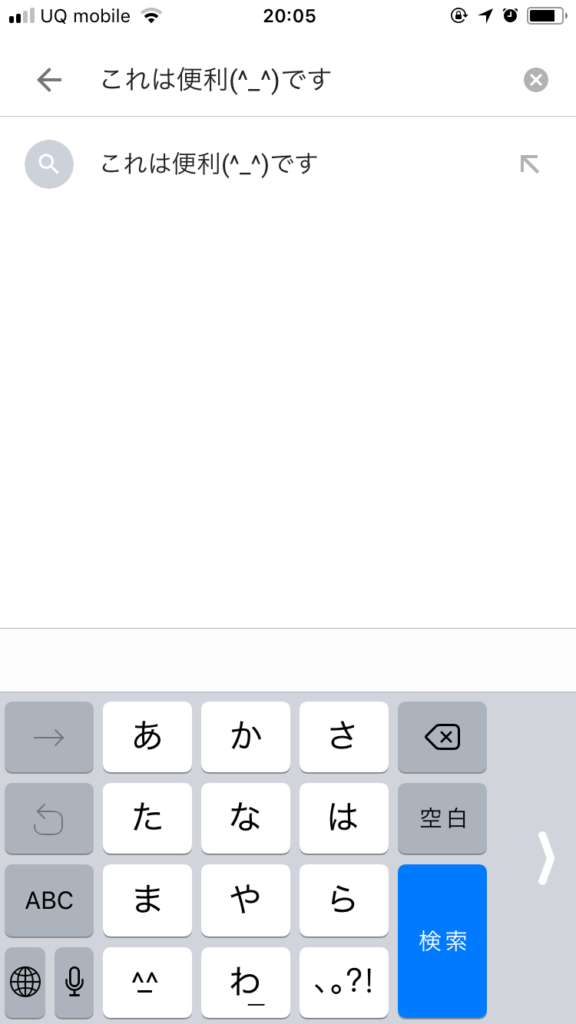
左利き用を選択すると、キーボードの横幅が狭くなると共にキーボードが左側に寄ります。キーボード画面右側に余白があることからも分かると思います。
QuickTypeキーボードの評価
私の持っているiPhoneは6なんですが、iPhone5から6に変えた時に、
「画面が大きくなるのはいいけど、キーボードまで大きくなって、指が届かないぞ!!」
と思ったことを昨日のことのように思い出しました。
その後、iPhone6を使い続けて2年が経ち、不思議なもので親指の柔軟性が向上(?)し、今ではiPhone6でも普通にタイピングできるようになりました。ですが、やっぱり長い文章を作成していると指が「つり」そうになります。
私は少しだけプログラミングすることもできるので、iPhone6用にiPhone5の時のサイズのキーボードのアプリを販売したら売れるのでは?って考えたことが何度もありました。ですが、キーボードはOS(Operating System)に関連する機能なので、個人がアプリを開発することは無理かなって諦めていました。
今回のiOS11.0に搭載されている「QuickTypeキーボード」は、まさに私が欲しいと思っていたキーボードに他なりません。
「Good Job!!」「ブラボー」
一人で「スタンディングオベーション」したい気分ですが、その興奮を我慢して、一刻も早く皆さまに「QuickTypeキーボード」の機能をお伝えするために、記事を書きました。
どうやってQuickTypeキーボードを呼び出すの?
QuickTypeキーボードの呼び出し方も、スクリーンショットでお伝えした方が分かりやすいと思います。
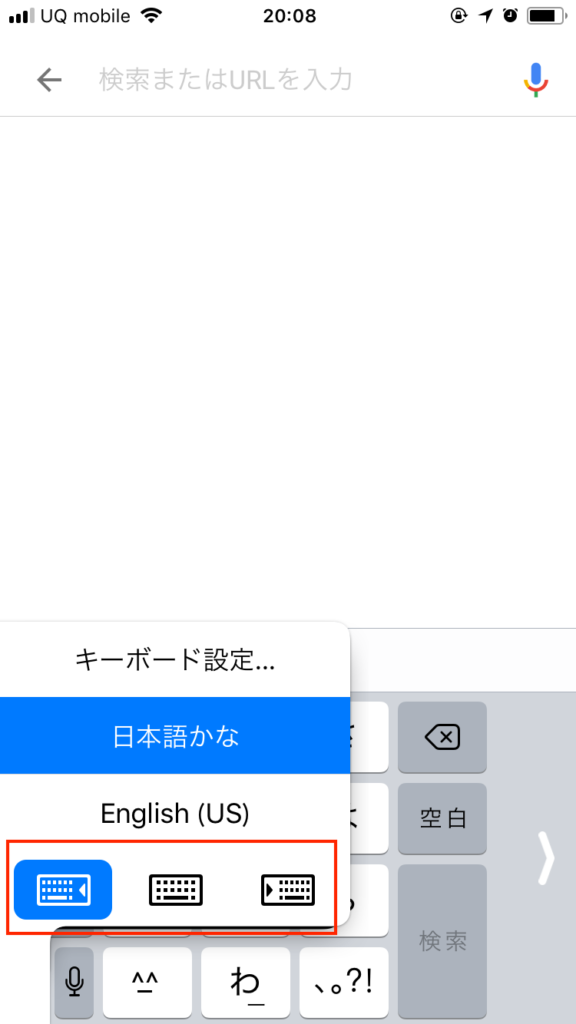
QuickTypeキーボードの呼び出し方はとても簡単です。キーボード画面左下にある「地球儀」のマークを「数秒間」押し続けます。そうすると、上のような画面が出てきますので、自分の利き手に合わせて、右に寄せるか左に寄せるかを選ぶだけです。
一度、自分の好みのキーボードを選択すると、その設定が保存されるようです。別のアプリを開いても、自分が選択したキーボードが出てきます。
まとめ
今回紹介した「QuickTypeキーボード」は、シンプルな機能ながらも「素晴らしい」の一言です。
これで、iPhone6の使いやすさが一気に向上しますね。ぜひ、お試しください。
今日はこんなところで。
こんな記事もどうぞ
⇒iOS11にして遅くなったiPhone6をiOS11.2にアップデートしたら、そこそこ速くなりました
サイトマップ
おかげさまで、このサイト内の記事が100ページを超えました。私のサイトに訪れて頂いた皆さまのお陰で、ここまで続けることができました。
全てのページを俯瞰できる「サイトマップ」を用意していますので、サイト全体の目次をご覧になりたい方は、こちらからどうぞ。
「あなたのお役に立てる情報」を提供できたら嬉しいです。


