先日、QuickTypeキーボードを紹介した記事をリリースした所、比較的ご好評でしたので、「iOS11にして良かった記事」の第2弾です。
その機能とは「スクリーンショットのトリミング(※)」です。
地味な機能ですが、とても便利です。今までに比べて作業効率が上がりました。
(※)トリミングとは、「画面を切り取って必要な部分だけを残す」操作(作業)のことをいいます。
スクリーンショットとは?
「スクリーンショット」とは、画面そのものを写真で撮る機能です。
例えば、こんな感じ。
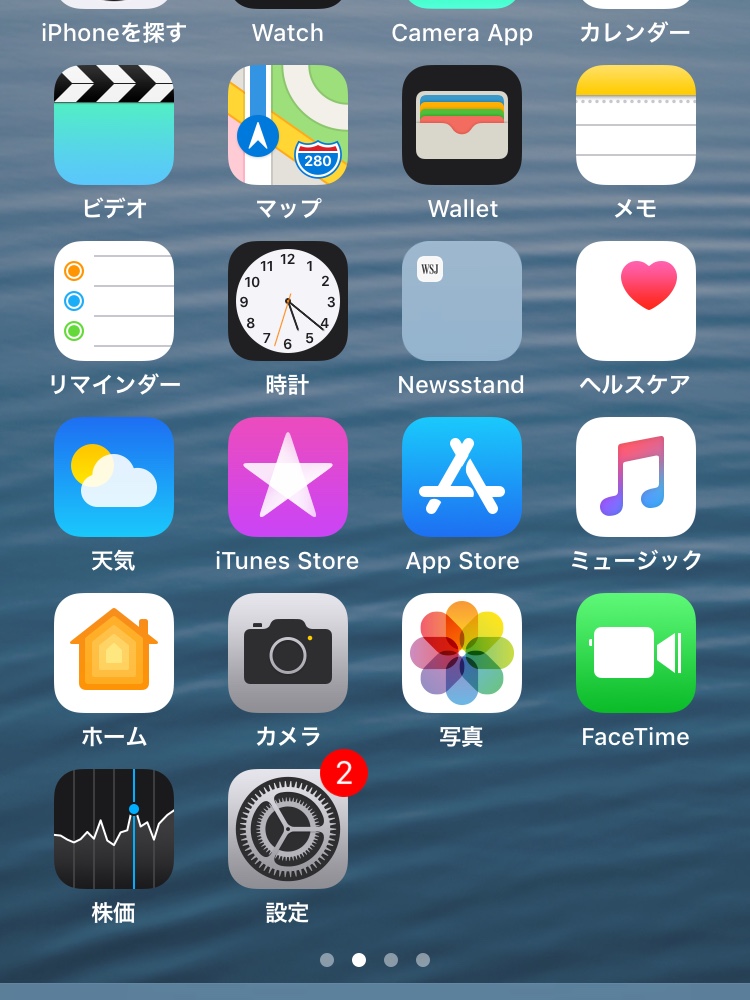
誰かに、自分のiPhoneの画面で表示されている内容を説明したり、自分がアクセスしたサイトの表示内容をメモしたりする時に重宝する機能です。
スクリーンショットの使い方
スクリーンショットの使い方自体は、今までと同じです。
私の持っているiPhone6ですと、本体右横の電源ボタンを押しながら、画面下のホームボタンを押します。
そうすると、写真を撮る時の「カシャッ」という音とともに、スクリーンショット(今表示されている画面の写真)が撮れます。
スクリーンショットで撮った画面は「写真」アプリ、で写真と同様に見たり加工したりすることができます。
iOS11のスクリーンショットの新機能
さて、ここからがiOSに搭載されたスクリーンショットの新機能の説明となります。
例えば、こんな図を作りたい時に便利です。

先日、iOS11にアップデートしたら、Yahoo関連のアプリの表示が遅くなる不具合が出ました。そんな時には、スクリーンショットで撮ったiPhoneの画面全体を見せるよりは、上の図のように、「乗換案内」のアイコンだけをトリミングして紹介したくなりますよね。
iOS11では、スクリーンショットを撮ると、撮影直後の画像が「数秒間」画面左下に縮小表示されます。その時に、その縮小表示されている画像をタップすると、下に示したような画面が表示されて、撮影直後の画像を編集できるようになります。
こんな感じの画面です。
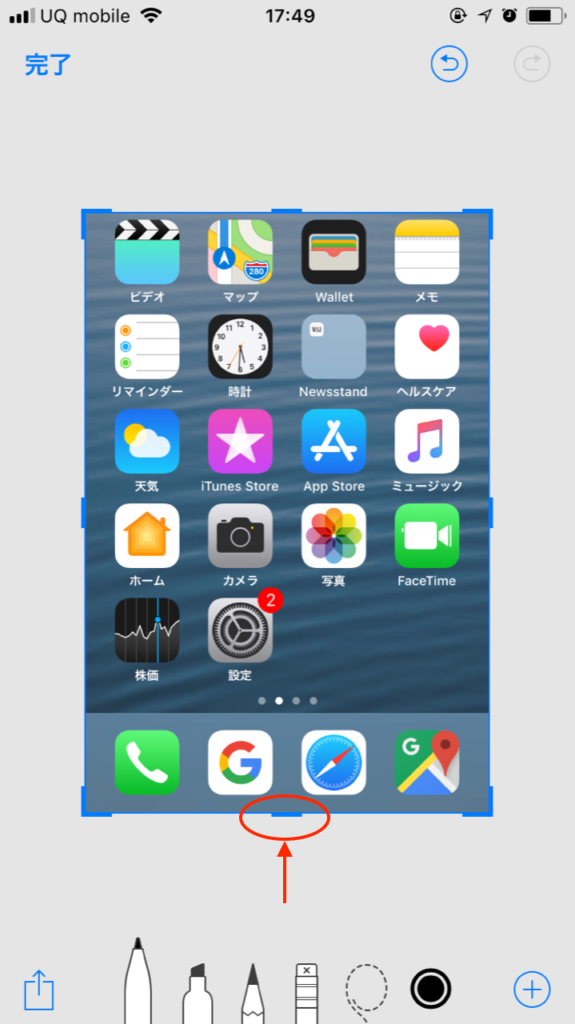
この後、例えば画面下の方の赤丸内の少し太い青線を上の方向にドラッグすると、画面の下の部分を取り除くことができます。
同様に、上や左右の青線をドラッグすると、自分の必要とする部分だけをトリミングすることができます。
iOS10.3.3とiOS11のトリミングの機能の違い
実は、iOS10.3.3にもトリミングの機能はありました。ただし、スクリーンショットを撮った流れで、すぐにトリミングすることは出来ないため、一旦「写真」アプリや他の画像編集用のアプリを開いて、自分のトリミングしたい画面を選択する必要があり、若干煩雑でした。
それが、iOS11では、「スクリーンショットした直後」に、すぐにトリミングすることができます。従って、2アクションぐらい効率的に画像の加工ができるようになります。
また、上の図でもお分かりになったかもしれませんが、トリミングの機能以外にも、手書きのメモを書き込んだりする画像加工(編集)の機能も付いています。
iOS11の新機能のまとめ(その2)
前回ご紹介した「QuickTypeキーボード」の機能と同じく、今回のスクリーンショット後の編集画面の機能も「地味な」機能の一つだと思います。
ただし、私のように自分のサイトで、iPhoneのスクリーンショットを紹介する機会が多い者にとっては、画像加工の手間が効率化されるので、今後重宝する機能だと思います。
尚、この機能を使ってトリミングしたり手書きメモを書き込んだりすると、もとのファイルに上書きされますので、その点はご注意下さい。
こんな記事もどうぞ
サイトマップ
おかげさまで、このサイト内の記事が100ページを超えました。私のサイトに訪れて頂いた皆さまのお陰で、ここまで続けることができました。
全てのページを俯瞰できる「サイトマップ」を用意していますので、サイト全体の目次をご覧になりたい方は、こちらからどうぞ。
「あなたのお役に立てる情報」を提供できたら嬉しいです。


